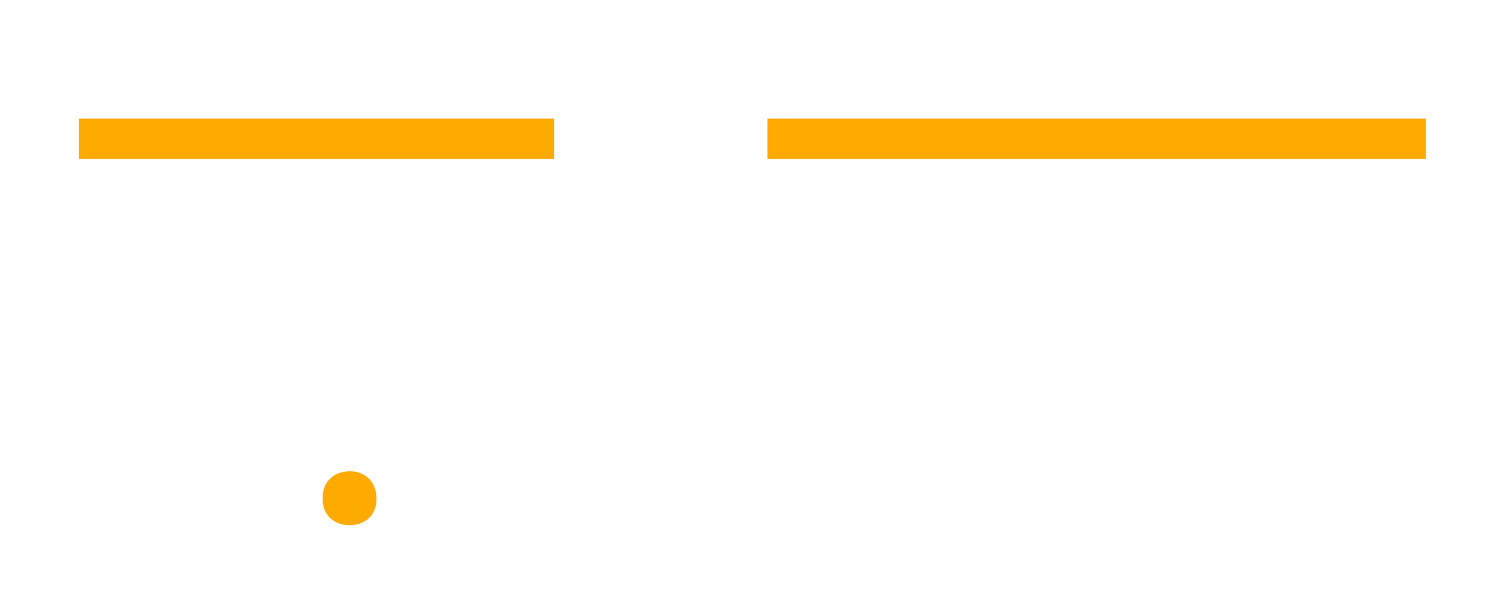Everything You Need to Know About Asana's New Gantt View
Visual aids like Gantt charts are important in project management as they provide a structured, visual representation of project schedules and progress, ensuring all team members are on the same page and milestones are visibly tracked. Asana has consistently made efforts to provide such visual aids through its Timeline view, which most of us used like a makeshift Gantt chart even though it was very limited and lacked certain detailed functionalities. Recognizing this gap, Asana introduced the more comprehensive Gantt View, which is designed for better management of large, structured, and complex projects, and is available to Premium, Business, and Enterprise customers.
Here’s a look at the new Gantt View, the differences from the Timeline view, and how to navigate through it.
Differences Between Asana’s Gantt and Timeline Views
Let’s unpack some of the key differences between Timeline view and the new Gantt View to better understand which tool is better suited for your projects.
Structure & Process Orientation:
Gantt View: This is designed for projects that require a robust, process-oriented approach from the start. If you're diving into a project with well-defined workflows and a need for strict procedures, Gantt is your go-to.
Timeline View: On other hand, if you're working on a project where plans are likely to evolve and adapt as you move along, the Timeline View offers a flexible and accommodating perspective.
Progress Monitoring & Comparison:
Gantt View: This tool meticulously compares your actual progress against the original project plan and helps you keep a keen eye on how closely your project sticks to its initial path so you can make adjustments as needed.
Timeline View: While this view offers a broad overview of your project’s progression, it doesn’t dig as deeply into the fine details of progress monitoring and comparison.
Managing Task Dependencies:
Gantt View: When you have a project with many connected parts and need a clear, detailed plan, Gantt View makes it easy by showing and managing work schedules, subtasks, and dependencies in a clear way.
Timeline View: If your project can entertain a bit more flexibility and has less complex dependencies, the Timeline View offers an apt environment where changes and adaptations can be effortlessly accommodated.
In short, Gantt View and Timeline View each cater to distinct project management needs. Your choice between them should be guided by the nature of your project, whether it demands meticulous planning and strict adherence (Gantt), or can work with a bit of flexibility and on-the-go adjustments (Timeline).
How to Use Asana’s Gantt View
Getting the hang of the Gantt view means understanding its features and learning how to use them effectively. Let’s take a closer look.
Adding and Removing the Gantt View
Setting up the Gantt View in your Asana, for either a new or existing project, is pretty straightforward.
Adding Gantt View:
Click the "+" symbol located in your project tabs menu.
From the dropdown menu, select "Gantt.”
Removing Gantt View:
Navigate to and click the three-dot icon adjacent to the "Gantt" tab.
Choose "Remove." (Your view might change but your tasks will remain intact.)
Navigating Gantt View
Here’s a quick breakdown on how to navigate and use the Gantt Chart View:
Left-side List View: The blocks on the Gantt chart are not named after the tasks, instead, a neatly organized list is placed underneath each section. The list can be minimized or expanded as per your needs, and also showcases the date range which makes it very easy to apply any necessary adjustments.
Filtering and Sorting: You can sift and sort tasks using varying parameters like "Days," "Weeks," or custom time period based on your project’s needs.
Auto-Schedule Tasks
This handy little feature helps you streamline your project planning by auto-scheduling tasks by default. When you add tasks and define their durations, Asana intelligently schedules the subsequent task to start one day after the preceding task concludes, considering their set durations.
Add and Set Task Duration: Simply insert your task and establish its duration.
Effortless Follow-Up Tasks: The next task you introduce will automatically be scheduled to commence one day after the end date of the prior task, aligning start and end dates smoothly based on the duration of the previous task.
Toggle Auto-Scheduling: Navigate to "Gantt Options" and enable or disable "Auto-Schedule Tasks" as per your project needs.
Asana even takes weekends into account when auto-scheduling making sure that your task timelines are realistic and achievable. Even if you choose to toggle auto-schedule on or off, rest assured, your previously set dates will remain unaffected.
Establishing a Baseline for Progress Tracking
Another great addition to Asana’s Gantt View is baselining which is a powerful feature to have for project management. Baselining allows you to take a snapshot of your project at any given time, considering all task lags and slippages.
Setting a baseline:
Navigate to your Gantt Chart View and click “Gantt Options” in the top-right corner
Click “No baseline” under the "Compare Baseline" section
Select a relevant date for your baseline, ensuring it is a representative snapshot to be used for future comparisons.
With this feature, you can export the captured data and import them into platforms like Tableau or Power BI for further analytical reporting. This provides a well-rounded look of your project on a comprehensive, visually appealing dashboard, or alternatively, you can export the data to a CSV through the API.
Bar Colours, Critical Path & Task Dependencies
Using different colors can make your projects clear and easy to understand at a quick glance. By linking bar colors to certain custom fields, you can instantly see important details like team allocations and task statuses. This makes for a more intuitive and efficient project management experience where key information is perceptible at a glance.
Adjusting Colors:
Navigate to your Gantt Chart View and click “Colour” in the top-right corner
Select your desired custom field to spotlight with color. For instance, you can select “Task Status” and effectively visualize all your tasks’ progress. This offers an instant and colorful snapshot of your project’s overall progression.
You can also have a clearer project timeline with the "Critical Path" feature in the Gantt View. The Critical Path shows you the sequence of stages determining the minimum time needed to complete the project. It visually guides you through tasks that directly impact your project’s finish date.
Highlighting the Critical Path:
Navigate to "Gantt Options" in the Gantt View.
Click to toggle "Highlight Critical Path".
Finally, you can adjust your task dependencies. Task dependencies help make sure tasks are done in the right order. Similar to the Timeline View, the Gantt View in Asana allows you to set these up pretty easily to keep your project running smoothly.
Managing task dependencies:
Navigate to “More” (three dots) in the Gantt View at the top right corner.
Choose "Dependency Management Options"
Select Your Preferred Setting:
Maintain the Buffer: Keeps a gap between tasks, even if there are changes.
Consume the Buffer: This moves tasks to start sooner if there’s a delay.
None: If things get a bit messy, this option ignores the time between tasks, even when there’s a conflict.
Weekend Awareness: Choose if tasks should count weekends or not.
With each update, Asana continues to solidify its status as an invaluable ally for project managers. If you want to use Asana but aren't sure how to start, I'm here to help. Book a call with me today, and we can talk about how my team and I can help you get set up and optimize Asana, and get your whole team using the tool with ease.