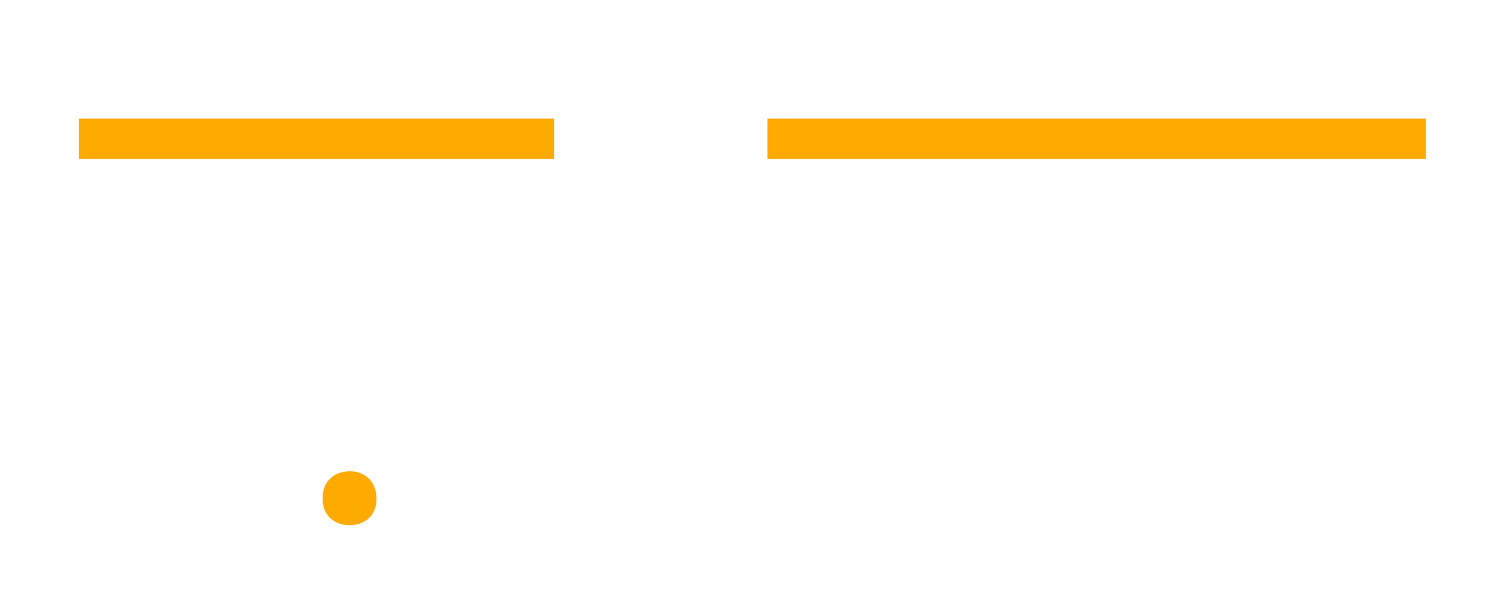Asana Templates 101: Create, Customize, and Optimize Your Workflow
One of the easiest ways to save time and keep your team on track in Asana is through using templates. I’ve seen firsthand how much of a difference they can make when helping our clients optimize their workflows in Asana and creatively apply Rules to facilitate the automatic creation of projects in seconds.
In this post, I’ll walk you through how to create a template in asana, edit them, and use them to streamline your project setup process, save time, and maintain consistency across all your projects.
What are Asana Templates?
Asana templates are pre-built project setups that you can use over and over again. Instead of starting from scratch every time you begin a new project, an Asana template gives you a ready-to-go structure with tasks, due dates, and roles already outlined. Once you’ve created a custom template, you can launch projects in a fraction of the time and ensure that your team follows the same process every time, which cuts down on mistakes and keeps everything organized. These customizable templates are perfect for managing repetitive tasks like event planning or a marketing campaign plan for a smooth transition from one project to the next.
Only project editors or admins can save a project as a template, and it's important to know where that template will be saved. This might be within a specific team, so you always know where to find it for a future project.
How to Create a Template in Asana
1. Open the Project
Begin by opening a project you want to use as a template. This project can have placeholder tasks.
2. Save as Template
Go to the project menu and select "Save as template."
Name your template, ideally with a clear placeholder. I like to keep things straightforward but informative. I’ve found that using clear, descriptive names like ‘{Marketing Campaign Name} - Launch {MM/YY}’ helps avoid confusion later on. Overly creative names might seem fun at first, but it’s best to stick with something everyone on the team can easily recognize and understand.
3. Set Permissions
Adjust the privacy settings. You can choose whether the template can be edited by anyone, only by project admins, or is private to selected team members.
In my experience, and what I saw work well with our clients, is to allow anyone on the team to use the template but restrict editing to maintain consistency.
Hit 'Create Template'
Customizing Templates in Asana
Once you hit 'Create Template', you're immediately taken to the customization window. Here's where things get technical.
1. Assign Roles and Set Due Dates
You can assign roles to tasks to specific people, or dynamically by adding placeholder roles like "Designer," "Project Manager," or "Copywriter" to facilitate resource allocation. This means that once the Asana template is deployed, you can assign these roles to the relevant team members based on availability. To do that:
Choose the task you want to dynamically assign
Click on the assignee filed and select 'Use a project role to dynamically assign this task'
Click 'Set project role' and add the roles you want for the project.
For each task, set due dates relative to the project start or end date. You can set tasks to be due a specific number of days before or after the project starts.
Setting Due Dates After the Project Start Date:
You can schedule tasks to be due a certain number of days after the project starts. For example, you might set a task to be due 7 days after the project’s start date. This means as soon as you initiate the Asana template, the task deadlines will automatically adjust based on when the project officially begins. You'll find this useful if you're working with repetitive tasks or when using an event planning template for consistent execution across projects.
Workback Schedule (Setting Dates Before the Project End Date):
When setting due dates in Asana, I’ve found that basing them on the project’s start or end date can really streamline the workflow. Personally, I prefer to work backward from the project end date, especially for big campaigns, because it ensures every task is completed just in time for launch. It creates a clear roadmap for the team with no last-minute scrambles.
If you want to (and what I recommend), is to toggle the option for Asana to skip weekends when assigning due dates.
2. Create Rules and Edit Fields
You can add fields to the Asana template and add Rules (automation). To add Rules, navigate to the "Customize" button at the top right corner and select the the type of automation you would like to include, as you do with a regular Asana project.
3. Set Project View
You can choose te default view of the Asana template, by clicking on the "Default View" on the top. You can choose for the team to view the project tasks in a List view, Calendar, Board view or as a Timeline.
4. Create a Project Overview
In the Overview tab of your template, provide important bullet points to include when the template is deployed such as Project information, Project Team, Deadlines, etc. " You can modify this information later when the Asana template is deployed as a new project.
5. Template Settings
Add a description for the template, e.g., "Campaign Launch Template with a WBS Structure."
You can also change the template’s team, change Global Privacy, and invite additional team members.
If you want to, you can automatically add the project created from the template to an Asana portfolio for better tracking across multiple projects.
Once you're done customizing your template, you can hit the blue 'Done' button on the top right corner of the screen. Congratulations, you just created your first Asana template!
How to Deploy an Asana Template
To use the template, go to "New Project", select the team where the template lives and pick the template you want to use.
Select "Use Template."
Enter the required project information, such as the project type and due date. Asana will then populate the tasks and assignees based on the template settings.
You can dynamically assign roles to specific individuals during deployment.
Edit the Template (Optional): You can return to the template, edit tasks, fields, or roles, and make changes as needed for future projects.
This is a basic guide to get you started with Asana templates, and I truly hope you found it helpful. I’ll never forget working with a client who was struggling to manage their intake process. They were manually recreating the same set of tasks for every new marketing campaign project, and it was causing major delays and errors. We introduced and created Asana templates for each of their campaign type, and the impact was immediate. They were mind-blown by how much time they saved and how easy it became to maintain consistency across their projects. You can read more about how we did thatin this case study.