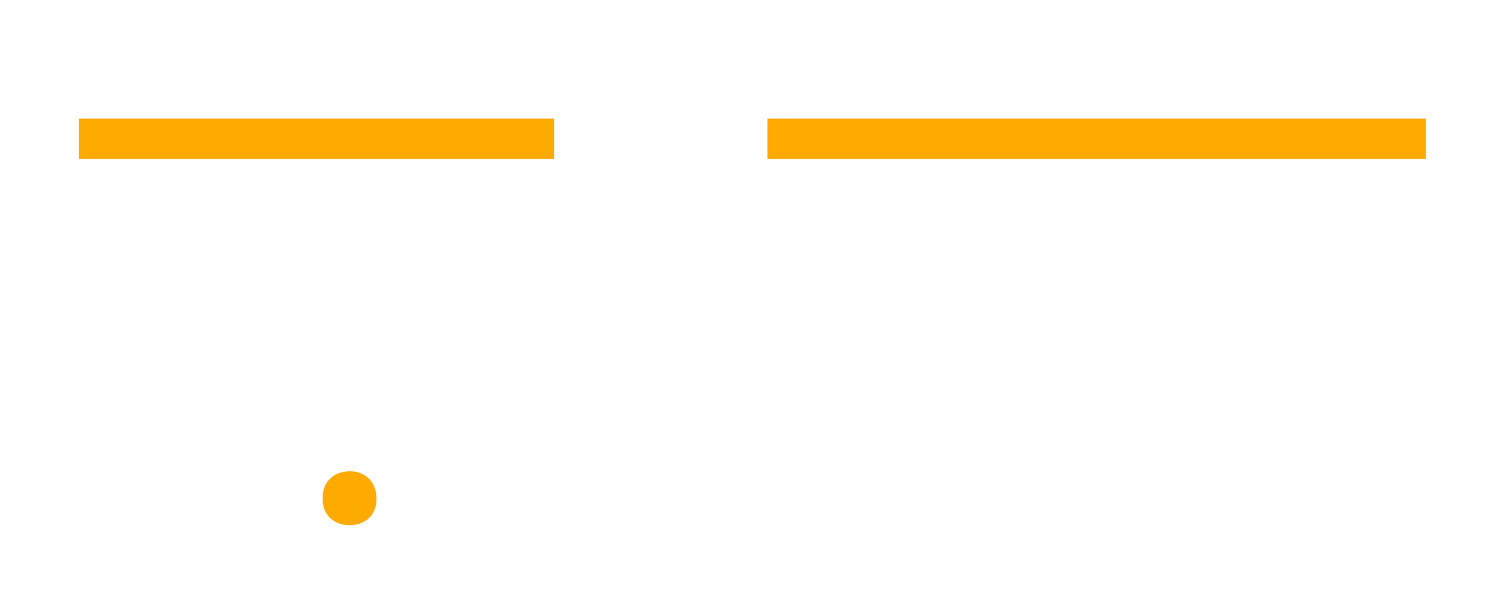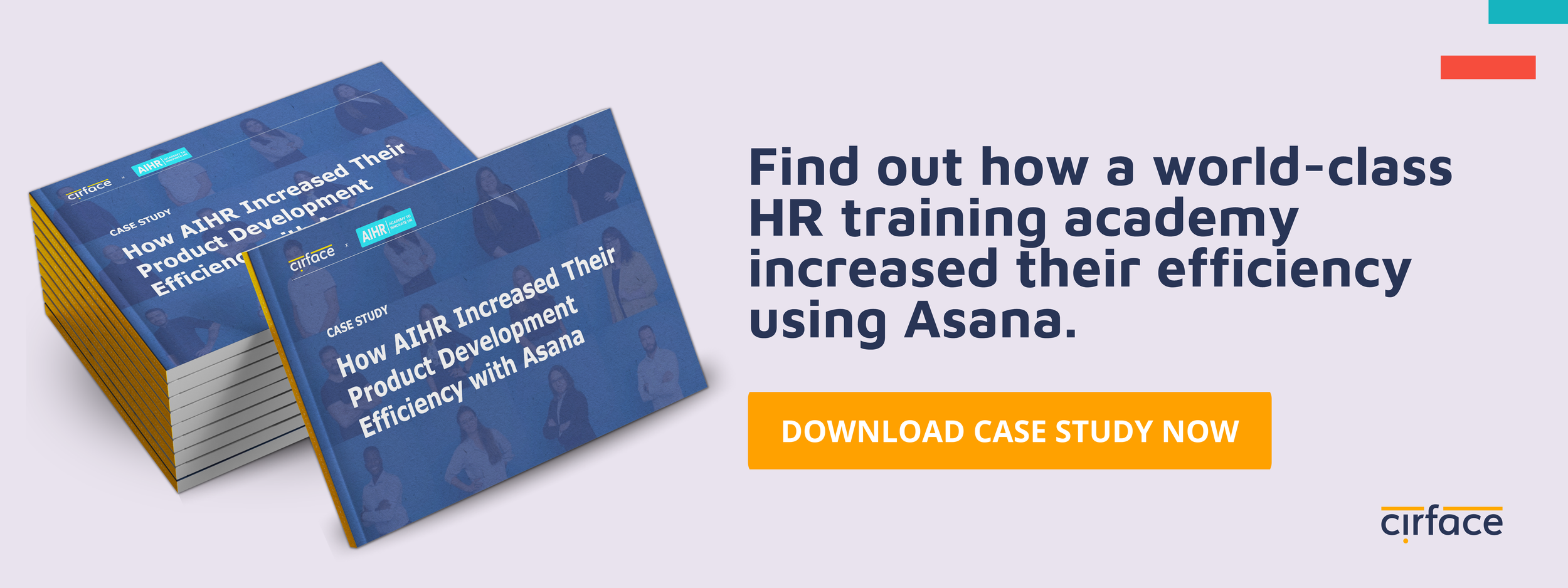Asana for Teams: How to Centralize Communication in Asana
Business leaders today are confronted with the task of coordinating communication across multiple platforms. The constant shuffle between emails, Slack, and Microsoft Teams can not only be harder to manage but also counterproductive. It leads to lost messages, tasks slipping through the cracks and decreased efficiency. Asana presents a convenient solution to this challenge. By centralizing these different communication channels, Asana promises a more cohesive and streamlined approach to your team’s daily interaction.
In this post, I'll outline how to centralize communication in Asana by integrating these tools and providing best practices to enhance your team's communication workflow.
1. Why Centralize Communication in Asana?
Centralizing communication is fundamental for teams aiming for efficiency and clarity. Asana stands out as a platform that centralizes communication specifically around work and projects. Here's how:
Task-Centric Communication: Every discussion in Asana is linked to a specific task that helps ensure context and relevance.
Real-Time Status Updates: Members can provide immediate updates on tasks which keep the team informed about progress.
Comprehensive Reports: You can generate reports in Asana to get insights on task completion and team contributions.
Dashboards for Overview: Asana's dashboards offer a visual snapshot of project statuses and allows the centralizing of key metrics.
Seamless Integrations: And finally, Asana integrates with tools like Slack, Teams, and email, pulling communications into one unified platform.
2. Setting Rules for Effective Communication Tools Usage
Before you start integrating other communication tools in Asana, it's important to set clear rules for their use to avoid confusion and ensure streamlined operations.
The Role of Each Communication Tool:
Email: This should be reserved primarily for communicating with third parties outside of the team or organization. It's a formal channel, ideal for external correspondence, documentation, and official communications.
Asana or Other Project Management Tools: Any communication that is task-related should ideally be housed here. This ensures that all relevant details, updates, and discussions about a task or a project are centralized. This makes it easier for your team to track progress and collaborate.
Texting Tools (e.g. Slack): For quick updates, queries, or informal chats that aren't directly related to a specific task, tools like Slack or Microsoft Teams are ideal. They offer real-time communication and make it easy for team members to stay connected and informed.
3. Integrating Email with Asana
Given the reserved role of email for external communication, there will be instances where an email needs to be converted into a task for the team to act upon. Here's how you can centralize communication in Asana with email:
Direct Email-to-Task Conversion: By simply forwarding an email to x@mail.asana.com, you can convert it into a task in Asana. This is especially useful when you receive an email from a third party that requires action from your team.
Gmail Integration:
Install the Asana for Gmail add-on: This add-on is available in the Google Workspace Marketplace.
Link Your Account: Once installed, link your Asana account to your Gmail.
Convert Emails to Tasks: When viewing an email, use the Asana add-on to quickly turn that email into a task within a specific project or assign it to a team member.
Outlook Integration:
Install the Add-in: Visit the Microsoft Marketplace, select "Get It Now", and follow the prompts to add the Asana plugin to your Outlook. (Note: Admins can choose to install for the entire organization.)
Access Asana in Outlook: Once installed, you'll find "Create Task" and "Open Asana Add-in" buttons with the Asana logo in your Outlook top bar.
Create and manage Tasks: Click "Create Task" to convert an email into a new Asana task. Alternatively, use "Open Asana Add-in" to attach the email as a comment to an existing task. The side pane will assist you in finalizing your task details.
By leveraging these email integrations, your team can centralize communication in Asana and ensure that both external emails and internal tasks are managed efficiently under one unified platform.
4. Integrating Business Messaging Tools with Asana (Slack & Microsoft Teams)
As I mentioned earlier, while messaging tools like Slack and Microsoft Teams are invaluable for quick communication and updates, they shouldn't be the repository for tasks. However, when tasks arise from these quick chats, integrating with Asana ensures they're properly managed. Here's how to seamlessly integrate Slack and Microsoft Teams with Asana :
Integrating Slack with Asana
With the Slack + Asana integration, you can:
Convert Slack messages into actionable Asana tasks.
Create and assign tasks, add them to projects, and view Asana data like milestones and portfolios directly in Slack.
Comment on tasks, mark them as complete, and receive updates on task activities.
Automate processes by combining Asana's Rules with Slack, allowing for automatic Slack messages based on Asana triggers.
Setting Up Slack Integration:
Ensure you have accounts on both Slack and Asana.
Follow Slack's authentication instructions.
Use the “/asana” command in Slack for task management. Link Slack channels to Asana projects for automatic updates.
Integrating Microsoft Teams with Asana
Asana for teams becomes even more powerful when integrated with Microsoft Teams:
Convert Teams conversations and meetings into Asana tasks.
View Asana tasks, projects, and status updates directly in Teams, providing maximum visibility without switching platforms.
Receive tailored Asana notifications in Teams which keeps you updated on relevant tasks and projects.
During Teams Meetings you can create and assign Asana tasks without needing to switch apps.
Automate processes by combining Asana's Rules with Microsoft Teams and that way you trigger Teams messages based on Asana activities.
Setting Up Microsoft Teams Integration:
Ensure your Microsoft Teams admin permits app installations.
In the Microsoft Teams desktop app, click on the Apps tab and search for Asana.
Add the Asana bot, which will prompt you to log in and verify your Asana workspace.
For in-meeting task creation, add the Asana tab to any Teams Meeting, allowing attendees to create tasks during the meeting.
5. Best Practices for Task-Related Communication in Asana
Effective communication within Asana is pivotal for ensuring that tasks are executed efficiently and teams remain aligned. Here are some best practices to optimize task-related communication in Asana:
Priority Notifications: Asana's customizable notification settings are a great perk. Tailor them to ensure you're alerted only to what truly matters.
Clear Task Titles with Naming Conventions: Ensure that every task has a concise yet descriptive title. Establishing a consistent naming convention helps in quickly identifying the nature and priority of tasks. For instance, using prefixes like [Review] or [TeamName] can provide immediate context.
Use Custom Fields: Custom fields can be used to specify task type, priority, or any other relevant categorization. This helps in quickly sorting and understanding task specifics.
Regularly Update Task Status: Keep the task status updated. Whether it's "In Progress", "Waiting for Review", or "Completed", this gives team members clarity on where the task stands.
Utilize Comments for Collaboration: Instead of external communication tools, use the comments section in Asana tasks for discussions. This ensures all relevant conversations are attached to the task itself.
Assign Tasks Clearly: Every task should have a clear assignee. This ensures accountability and clarity on who is responsible for the task's completion.
Set Deadlines: Always attach a due date to tasks. This sets clear expectations and helps team members prioritize their workload.
Attach Relevant Files: Instead of linking to external drives or tools, attach necessary files directly to the Asana task. This ensures all resources are readily available.
Use @Mentions: When you need a specific team member's attention or input on a task, use the @mention feature. This sends them a notification, ensuring they're looped into the conversation.
Regularly Review and Archive: Periodically review tasks to ensure they remain relevant. Archive completed or outdated tasks to maintain a clean workspace.
By adhering to these best practices, your team can streamline their communication in Asana effectively. This ensures that task-related discussions are organized, clear, and lead to productive outcomes.
Many businesses face challenges with managing multiple communication tools. Asana offers a solution to consolidate these tools and streamline operations. My team and I provide support for Asana setup, optimization, and training.
Interested in improving your team's communication? Schedule a call with us for Asana setup and training.