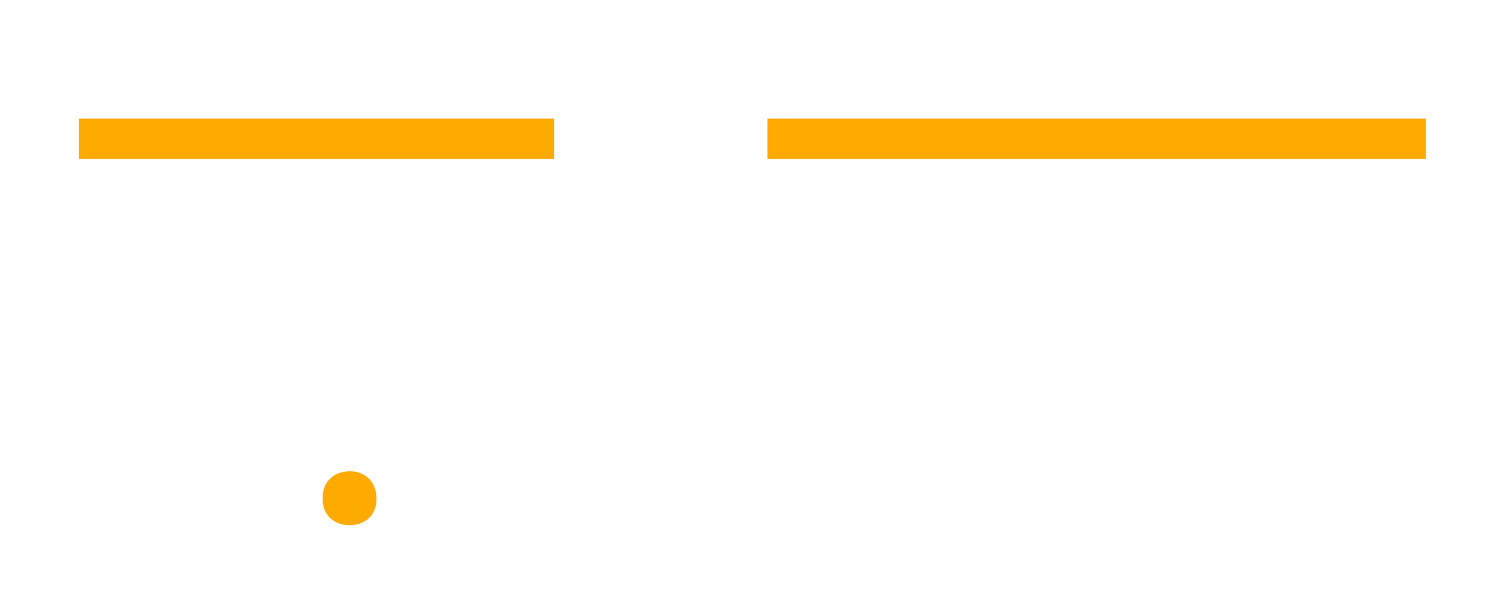How to Create A Master Marketing Calendar in Asana: A Complete Guide
Content planning and marketing are no longer as simple as posting a thought on Twitter or a meme on Facebook. Content has become more diverse and sophisticated than ever, with every channel requiring its own process and management. Google Sheets can no longer cut it, which is why we recommend migrating your content marketing planning and management to Asana.
Asana is a project management tool that allows you to track and monitor your marketing tasks and campaigns in one place. It’s a great way to streamline your marketing processes and keep your team organized, coordinated and on track.
This guide goes beyond just creating a single calendar project with tasks as pieces of content. Instead, we’ll show you how to plan and manage your marketing content based on each channel separately, and finally connect them to a single point of truth on Asana: the Master Marketing Calendar.
Additionally, we’ll be guiding you through simple automations to maximize your productivity and speed up your marketing processes.
Let's begin ⚙️!
Before You Start
Before we dive into Asana (we know, you’re dying to), let’s take a step back to plan your content strategy. If you aim at nothing you end up missing your target every time, which is why you should think about the purpose of the content you’re putting out and how it ties to your business goals.
To start, here’s what you’ll need to do:
Figure out your business goals: Are you looking to expand your reach, bring in new customers or build your influence? What does success look like and how does it translate into KPIs and targets? For example, your goal is to build your credibility as a Marketing Strategist to sell your services to more clients. Your targets include increasing website visits by 15% and acquiring a new client every month.
Do some research: When you’ve locked down your targets, look up the best channels and content format that can help your reach your goals.
Choose your content type: Based on your research, decide on the type of content and channels you’ll be using to market your credibility. For our example, we’ll choose text, video and audio as content types. The channels you’ll be posting to are social (LinkedIn, Instagram and Twitter), blog, YouTube, email (newsletter) and podcast.
Create a content calendar: Now that you know what your goals are and where you’ll be publishing your content, it’s time to create your content calendar in Asana.
Measure your results: Don’t forget to regularly check your progress against the targets you’ve set at the beginning of this process. Based on your performance, you can work on improving your processes and tweaking your content along the way to hit your goals.
With a firm framework set in place, you increase your chances of reaching the results you desire with the content you put out.
Creating A Master Marketing Calendar and Content Projects in Asana
Below is a comprehensive visual guide that will show you how to build projects for each content type/channel and connect them all to one Marketing Calendar. We've also added a few easy-to-apply automations to streamline your processes and save you time.
1. Create Your Master Marketing Calendar
As mentioned earlier, the master Marketing Calendar will be linked to the different marketing activities and content you produce.
To create your master calendar, apply the following steps:
On the home screen, navigate to the project section on the left bar.
Press “+” icon.
Select “Blank project” from the drop-down menu.
Name your project “Marketing Calendar”.
Pick your team and your preferred privacy setting.
Select “Calendar” as the default view.
Click “Continue”.
When you open the new project, add sections (Tab + N) with the names of your marketing activities (blog, podcast, social, etc.).
2. Create A Project for Each Marketing Activity
Now that you have a master calendar to link all your activities, it’s time to start a project for each channel you’ll be posting to. For example, you’ll create a project for your social posts, one for your blog and another for your podcast. Repeat the steps mentioned above, but select the “List” or “Board” view as your default.
For a better visual on the master Marketing Calendar, assign a colour code for each project:
Click on “…” next to your project.
Pick a colour and icon that represents your activity.
3. Set Up Boards for Each Project
The Kanban board view is a great way to visualize your work in Asana and get a better understanding of your team’s progress. You can see all the tasks for a project in one place, and you can easily drag and drop them to move them from one stage of the project to the next.
To establish a workflow for each project, list the phases that the content goes through from inception to publishing. Once you lock the process down, label each board in accordance with these phases from start to finish. For example, your process for your “Blog” project might include:
Backlog (where you add all blog post ideas).
To do.
In progress.
Quality Control.
Schedule blog post.
Done.
4. Create A Custom Field for Each Channel
Some marketing activities will include more than one channel where the content is published. For instance, your “Social Posts” project will have posts going out to LinkedIn, Twitter and Instagram. Custom fields allow you to add extra information to tasks in Asana. This information can be anything from a social channel to project status. Adding custom fields to tasks can help you track and organize your work more effectively.
Here’s how you can create a custom field:
In your project view, select the “Customize” button in the top right corner.
Select “+ Add Custom Field.”
Type in Channel in “Field Title.”
Pick “Single-select” under “Field Type”.
Add your content channels as options (ex: Blog, LinkedIn, Podcast etc).
Click “Create Field.”
Now, you can label your tasks/content with their corresponding channels.
5. Add Tasks
Now comes the fun part: content creation!
Under each project, create a task for every piece of content you’re putting out. Decide on a naming convention for your tasks to keep your content organized and your team aligned. If it’s a social post, you might want to name it “[Social] Channel Name - Publishing Date”. To add a task, click the “+Add task” button inside your project.
In the task description, you can either add an outline of the content (ex: blog post), a caption for your social post, or a link to your content (ex: podcast audio in your Google drive). Moreover, you can attach a document, image, or video to add to your published content.
A good rule of thumb is to add subtasks to each piece of content you create. Subtasks allow you to break down a task into smaller steps and assign different parts of a task to different team members. For instance, creating a blog post can be broken down into 4 subtasks:
Write blog post.
Review post.
Source images.
Schedule blog post.
6. Assign Tasks to Team Members and Set Due Dates
For each task, assign a team member who’s responsible to oversee the creation and publishing of each piece of content. You can also assign subtasks to different team members to get the work done quicker. You must also assign a due date for each task, not only to establish deadlines but also to allow these tasks to appear in your master Marketing Calendar.
7. Connect Your Content Channels to Your Master Marketing Calendar
Now that all your different content projects are set up, you are ready to connect them all to your Master Marketing Calendar.
Here’s how you do that:
Select all the tasks in the project.
Click on the clipboard icon in the black toolbar at the bottom of the screen.
Click on the “+ Add project” button and select “Marketing Calendar”.
Now, all your content tasks will appear in the master Marketing Calendar.
8. Apply Automations to Your Projects
You might be wondering if there is an easy way to move these tasks to the master Marketing Calendar and across different project sections. Thankfully, there is. Here are a few simple automations you can apply to your tasks the moment they’re created.
Move tasks automatically to a project section:
Click the “Customize” button on the top right of your project.
Select “Rules” with the lightning icon.
Click “+ Add rule.”
Select “Create custom rule.”
Click on “Choose a trigger” and navigate to the menu on the right.
Under “Task added” select “—> To section.”
In the “Choose a column/section” field, enter the first section in your project (in this example, it’s “backlog”.)
Stay in “Rules” to apply the next two automations.
Move tasks automatically to the master Marketing Calendar:
Click on “Choose an action” and select “To a project” in the menu on the right.
In the “Choose a project” field, select “Marketing Calendar”.
Under “Choose a column/section” select the marketing activity corresponding to your project.
Automatically label your tasks to their corresponding channels:
Click the “+” icon under your previous rule.
Click “Choose an action.”
Navigate to the right-hand menu > Update task > Channel.
Under “Choose an option for Channel”, select the channel corresponding to the tasks in your project (in this example, it’s “blog.”)
Finally, click the blue “Create rule” button.
Now, all the content tasks you create will automatically move to the master Marketing Calendar under their designated sections and with the correct Channel label.
Your Turn
A master marketing calendar is a great way to keep track of your marketing initiatives and ensure that nothing falls through the cracks. With Asana, you can easily streamline your content creation processes, align your team and stay on top of all your marketing activities.
Don’t know where to start? Book a call with us to help you and your marketing team set up your Asana the right way!