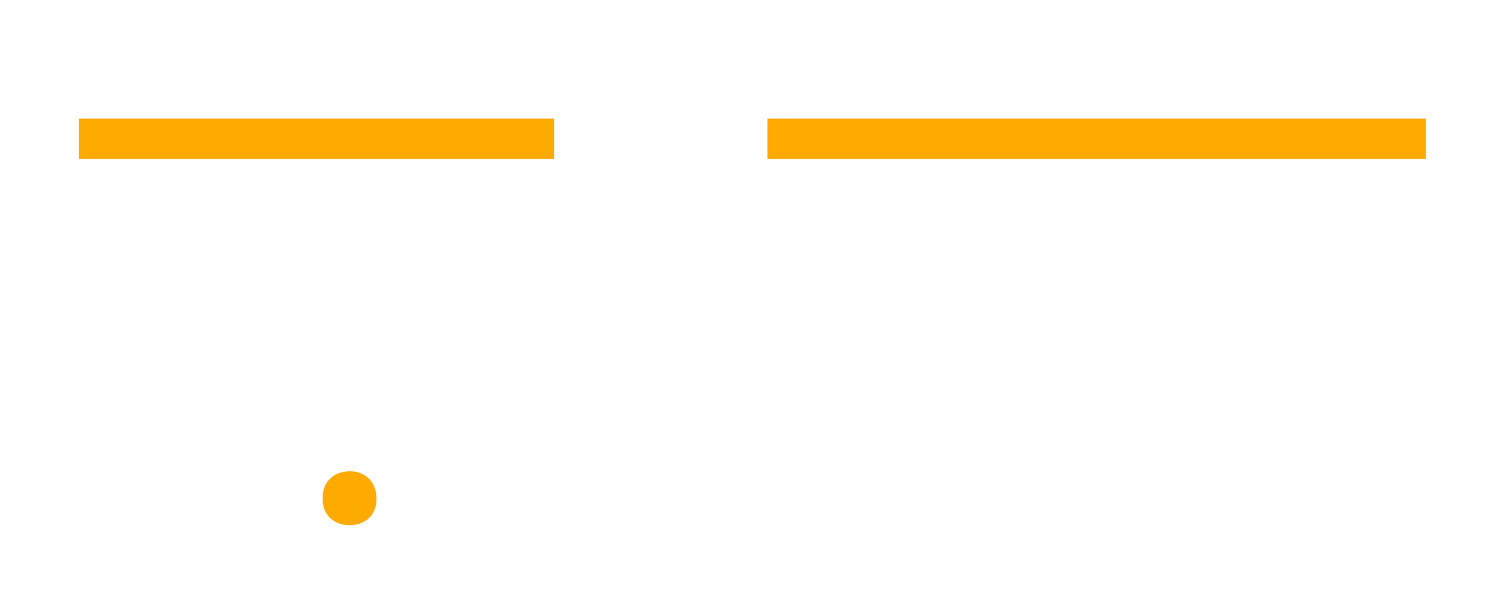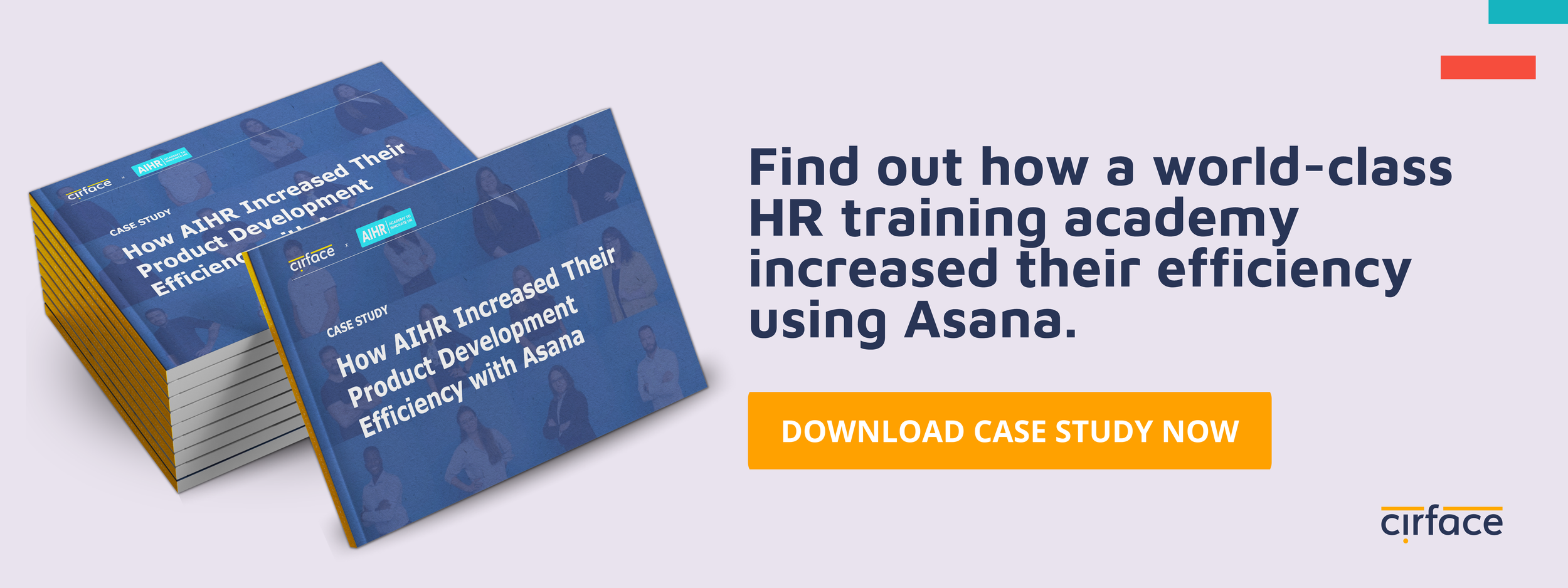How to Set Up a Team in Asana for Better Collaboration and Productivity
Every successful project begins with a well-organized team, and in the digital era, using an efficient project management tool like Asana can make all the difference. With Asana, you can keep your team's work organized, deadlines in check, and communication smooth and seamless.
In this comprehensive guide, we will delve deep into Asana's team management capabilities. I’ll walk you through the process of setting up a team in Asana, highlighting the key steps and factors to consider during the process. You'll learn how to add members, assign roles, set up privacy settings, and much more.
Understanding Asana's Team Structure
When using Asana, it's important to first understand what teams are within the platform. In essence, an Asana team is a group of people gathered to work together on shared tasks and projects. It serves as a hub where collaboration, organization, and tracking happen simultaneously. Effectively setting up your Asana team is the first step towards ensuring efficient team management and collaboration.
Getting Started with Teams in Asana
Let's take a practical, step-by-step approach to setting up your team in Asana. To illustrate each step, let's assume you're setting up a Marketing team for an upcoming product launch campaign.
Step 1: Initiate Team Creation
Navigate to the Asana dashboard. Here, you'll find a '+' icon on the top bar. Click on this icon and a drop-down menu will appear. Select 'Team' to begin the process of setting up your team.
Step 2: Name Your Team
Upon selecting 'Team', you'll be asked to provide a name for your team. For this example, you might name it "Product Launch Campaign Team". This name reflects the team's purpose and helps to establish a clear identity for the team amongst other Asana teams in your organization.
Step 3: Choose Your Team Members
Now, it's time to add your team members. Say your marketing team comprises a Project Manager, Content Creator, Social Media Manager, Graphic Designer, and Market Researcher. You can add them by typing their names or email addresses in the 'Add Members' section. As you type, Asana will suggest matches from existing users within your organization.
Step 4: Set Privacy Settings
Privacy settings in Asana enable you to control who has access to your team's work. You can set your team as 'Public to Organization', which means any member of your organization can join and access the team’s work. Alternatively, you can set it as 'Membership by Request', where people can request to join, or 'Private', where only members you add can see and join the team.
Setting the appropriate privacy levels ensures the confidentiality of your projects, as required. If you're working on sensitive projects, more restrictive settings would be suitable, whereas, for more collaborative, company-wide projects, a public setting might work best.
Step 5: Create Team
Once you've made your selections, click 'Create Team'. Your new team, "Product Launch Campaign Team", is now set up and ready to kick off the marketing campaign.
When creating your team, consider the size of your team, roles of individual team members, and the scope of your projects.
Best Practices for Setting Up Teams in Asana
Assigning Team Leaders
It is crucial to identify a team leader who will be responsible for organizing the team's Asana workspace and ensuring everyone stays on track. For our marketing team, let's say the Project Manager serves as the team leader. This individual will be responsible for overseeing the project's progress, ensuring that deadlines are met, and making necessary adjustments to the team's tasks and priorities as the project evolves.
Defining Roles and Responsibilities
Clearly defining each team member's role is essential for preventing confusion and maintaining a smooth workflow. Asana allows you to assign tasks to team members based on their roles. You can use the ‘Custom Fields’ feature to create fields for team roles and use them to assign tasks to team members based on their roles.
Privacy Settings
Asana allows you to control who has access to the team's tasks and projects. Here are some things to consider when managing privacy settings in Asana:
The sensitivity of your project: If the project carries confidential information, you might want to set it to “Private”.
The size of your team: If your team is small, you may want to set the privacy setting to "Private" so that only team members can see your work. If your team is large, you may want to set the privacy setting to "Public to Organization" so that everyone in your organization can have visibility of your work.
The needs of your team: Talk to your team members about their needs and preferences for privacy settings. This will help you to choose the privacy settings that are right for your team.
Advanced Team Setup in Asana
Team Dashboards
Team dashboards in Asana provide a visual, real-time summary of your team's work. It is a comprehensive overview that tracks the progress of tasks and projects, identifies bottlenecks, and helps manage workload effectively.
For our marketing team, the dashboard can provide quick insights into the progress of the campaign. For example, it could show the number of tasks completed by the Content Creator, the progress of the Social Media Manager's strategy execution, or whether the Graphic Designer is overloaded with tasks. This visibility is crucial for the team leader (the Project Manager, in this case) to make informed decisions, redistribute work if needed, or adjust timelines.
Custom Fields and Automations
Custom fields in Asana allow you to create personalized labels for tasks, which can be used to track information relevant to your team or project. For example, our marketing team could use custom fields to track the status of tasks (like 'In Progress', 'In Review', 'Completed'), the type of task (like 'Content Creation', 'Design', 'Research'), or priority level (like 'High', 'Medium', 'Low').
Automations in Asana or ‘Rules’ can be used to automate routine actions, saving time and effort. For instance, a rule could be set up so that when a task is marked as 'Completed', it is automatically removed from the assignee's task list and the Project Manager is notified.
Together, custom fields and automations can dramatically enhance your team's efficiency and the personalization of your workflow in Asana.
Integrations
Asana's ability to integrate with numerous other tools can take your team's productivity to the next level. This can be particularly useful for our marketing team.
For instance, integrating Asana with Slack can help facilitate quick, real-time communication about tasks or projects without leaving Asana. The Google Calendar integration can keep everyone aware of important dates, deadlines, and meetings. Integration with Microsoft Teams can enable seamless collaboration on documents and better coordination of tasks.
Setting up and organizing teams in Asana may seem daunting at first, but with these best practices, you can streamline your team setup, enhance productivity, and foster seamless collaboration.
We understand that every team is unique and has its own needs. We've successfully helped many teams in enhancing their project management efficiency and workflows over the years. Whether you're just starting out with Asana, need help training your team, or aiming to utilize Asana's full potential, our team of experts is here to support you. We offer comprehensive Asana setup and training, including support for new hires and power users. Book a call with one of our Asana experts today.