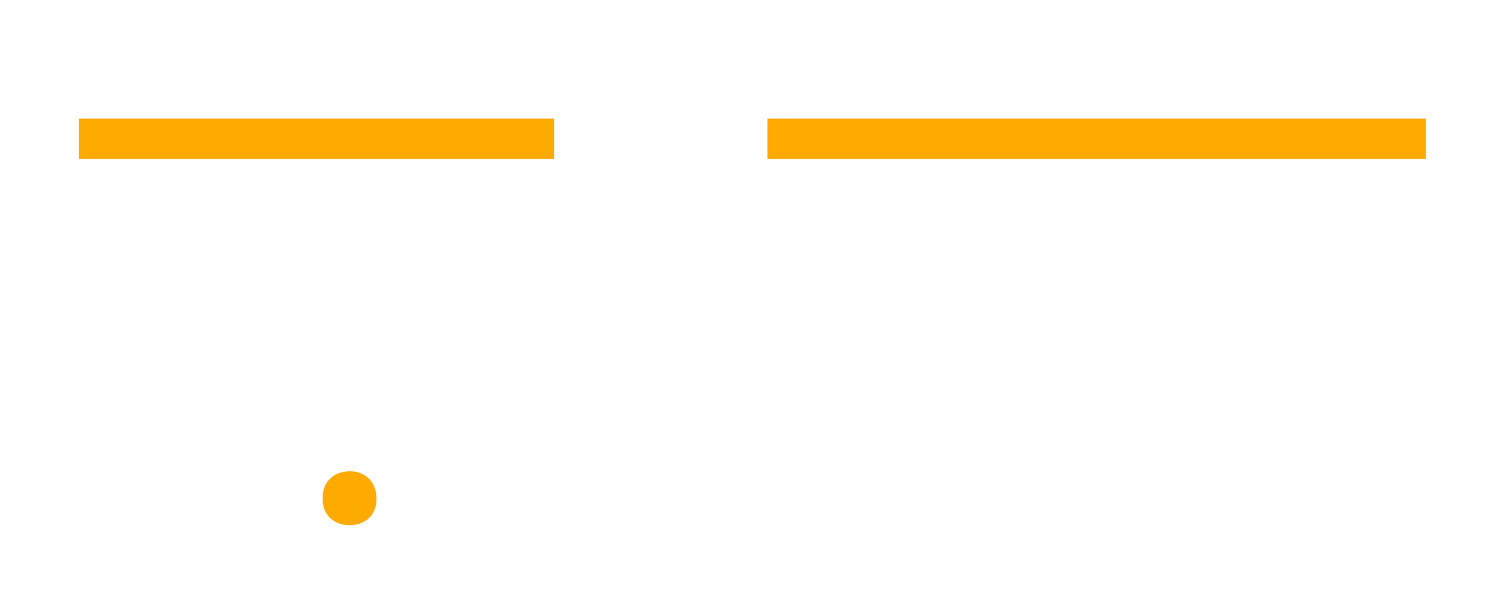Time Management Strategies in Asana to Reduce Burnout
With burnout becoming a prevalent challenge in our workspaces, practicing effective time management strategies has become more important than ever to combat the increasing stress and declining productivity affecting industries worldwide. Tools like Asana provide incredible features designed to streamline task prioritization, project scheduling, and team communication. In this quick guide, we'll explore how leveraging time management strategies within Asana can help you and your team manage time more efficiently, reduce stress, and maintain a healthy work-life balance.
Understanding Burnout and Time Management
Definition of Burnout and Its Common Symptoms
Burnout is a state of emotional, physical, and mental exhaustion caused by excessive and prolonged stress. It often appears when you feel overwhelmed, emotionally drained, and unable to meet constant demands. The most common symptoms include:
Chronic fatigue: feeling tired most of the time.
Detachment: feeling disconnected from your job or colleagues.
Decreased performance: lacking focus and productivity, often leading to poor work results.
Cynicism: developing a negative and critical attitude towards work.
Physical symptoms: such as headaches, stomach issues, and muscle tension.
How Poor Time Management Contributes to Burnout
Poor time management can exacerbate or even lead to burnout by creating a sense of never catching up and constant pressure. Ineffective handling of workloads means tasks pile up, deadlines are missed, and there is never enough time to recover between work sprints, which intensifies stress and fatigue.
Tools like Asana can change how time is managed within teams. Asana allows you to:
Prioritize tasks effectively so that the most important tasks get the attention they need.
Schedule and plan projects with visibility, so everyone knows what to do and by when. This reduces the anxiety of unknowns and last-minute rushes.
Automate repetitive tasks and set reminders for deadlines, which helps in maintaining a steady workflow without the mental burden of remembering every detail.
Track progress on projects in real-time, giving a clear picture of advancements and areas needing attention, which helps in adjusting workloads proactively.
Using Asana for time management not only helps in organizing and scheduling tasks but also significantly alleviates stress by providing a sense of control and predictability, crucial factors in preventing burnout.
Time Management Strategies in Asana
Strategy 1: Creating and Prioritizing Tasks
Prioritizing tasks is one the key time management strategies that helps you focus on what’s most important and manage your time better. In Asana, you can set up custom fields for task prioritization that help in organizing tasks and visually indicate urgency. Here's how to do it:
Create Custom Fields for Prioritization
Open Your Project in Asana: Navigate to the project where you want to add prioritization.
Add Custom Fields: Click on the “Customize” button in the upper right corner of your project screen.
Create a New Field: Select “+ Add Field” and then “Create New Field.” Name this field “Priority.”
Set Field Type: Choose “Dropdown” as the type. This allows you to create a set list of options for prioritization.
Define the Options: Enter the values “High Priority,” “Medium Priority,” and “Low Priority.” You can also add colours to these options (red for High Priority, yellow for Medium Priority, and green for Low Priority) to make them visually distinct.
Apply Prioritization to Tasks
Creating a Task: When you add a new task, you will now see the “Priority” field available in the task creation window.
Assign Priority: Click on the “Priority” dropdown and select the appropriate level for the task. The colour coding will help visually categorize tasks by urgency.
Use Saved Views to Access Priority Tasks Quickly
Filter by Priority: Once your tasks are assigned priority levels, filter your project’s tasks by these priorities. For example, you can set a filter to show only “High Priority” tasks.
Save the View: After setting the filter, save this view for easy access. Click on “Save view as default” if you want everyone in the project to start with this view, or “Save as a new tab” to create a custom tab for this filtered view.
Customize Tabs: Name the new tab something indicative of its contents, like “High Priority Tasks,” and consider starting the tab name with an appropriate emoji to draw attention, such as a red exclamation mark (❗) for high urgency tasks.
Optimize Task Management with Multiple Saved Views
Create Multiple Views: Establish separate tabs for each priority level (High, Medium, and Low.) This organization lets team members switch easily between views depending on their focus for the day or week.
Dynamic Filtering: For teams with multiple members, use dynamic filters such as “Assignee is Me” in each priority view. This way, when any team member clicks on the view, they only see their tasks at that priority level.
Strategy 2: Setting Up and Managing Project Timelines
Effective scheduling is crucial for maintaining productivity and preventing burnout. You can manage your project timelines in Asana to clearly see the sequence of tasks and ensure timely completion. Here’s how you can handle this effectively:
Create a Timeline for Each Project:
When you start a new project in Asana, use the Timeline view to plan out the sequence of tasks. This view helps you visualize how tasks align with project deadlines and interdependencies.
To set up a timeline, add each task or milestone to the timeline and adjust their dates by dragging and dropping. This visual approach helps you and your team understand the flow of the project at a glance.
Define Task Dependencies:
In your project timeline, set dependencies between tasks. This means linking tasks that cannot start until a previous one is completed. To do this, click on a task in your Timeline view, and look for the option to add dependencies. This feature helps prevent bottlenecks and ensures smooth progression through project phases.
Adjust Timelines As Needed:
Projects often evolve, and timelines need to be flexible. Regularly review and adjust your project timelines as tasks progress or when delays occur. This proactive adjustment helps keep the project on track and team members aware of updated timelines.
Tips for Maintaining Effective Project Timelines
Regular Check-ins: Hold brief regular meetings or send out update requests through Asana to ensure everyone is aware of their responsibilities and any changes to the timeline.
Visibility: Make sure the timeline is visible to all project members. This openness helps everyone see how their work fits into the larger picture and understand the impact of their timeliness on project success.
Strategy 3: Automating Tasks and Setting Deadline Reminders in Asana
Automate Repetitive Tasks
Repetitive tasks can consume an unnecessary amount of time and mental energy. Automating these tasks within Asana can save time and minimize the chances of human error as well as help maintain focus on more strategic activities.
Identify Repetitive Tasks:
Review your and your team’s tasks to identify actions that are performed on a regular basis, such as weekly reports, regular updates to stakeholders, or routine check-ins.
Set Up Automation in Asana:
Utilize Asana’s "Rules" feature to automate repetitive tasks. For example, you can create a rule to automatically assign tasks, set due dates, or move tasks between project sections based on specific triggers.
Examples of automation might include auto-assigning tasks to team members when moved to a new project section or automatically updating task statuses when certain criteria are met.
Strategy 4: Setting Boundaries with Asana
Communicating Availability and Work Hours
One of the key aspects of preventing burnout is setting clear boundaries around your availability and work hours. Asana can help you communicate these boundaries effectively:
Setting Working Hours
In Asana, go to your Profile Settings by clicking on your profile icon in the top right.
Select "Profile" Under the "About Me" section, you can type in the days and times you are available. This allows your team to know when your working hours are.
Managing Notifications to Minimize Distractions
Asana’s notification settings can be customized to ensure that you’re only alerted about the most important updates and reduce distractions:
Customize Notification Settings:
Go to your Profile Settings in Asana and navigate to the 'Notifications' tab. Adjust settings to only receive notifications for updates that are truly important to you.
Turn off email notifications so you don't clutter your inbox and accustom yourself to using Asana primarily for internal work management.
Turn on browser/app notifications for new tasks, messages, @mentions etc. that require your attention
Opt for daily summaries instead of instant notifications to reduce the frequency of interruptions.
Silence Notifications During Non-Work Hours:
Ensure that you are not receiving notifications after hours and on weekends by setting Do Not Disturb times in Asana (which can also be found under the Notification tab). This helps in maintaining a clear distinction between work and personal time, which is crucial for mental health and well-being.
Strategy 5: Utilizing the Eisenhower Matrix in Asana for Task Delegation
The Eisenhower Matrix, also known as the Urgent-Important Matrix, is a time management tool that helps prioritize tasks based on their urgency and importance. Implementing this strategy in Asana can greatly improve your ability to manage workload and delegate effectively. Here’s how to apply the Eisenhower Matrix within Asana:
Setting Up the Eisenhower Matrix in Asana
Create Custom Fields for Urgency and Importance:
Go to your My Tasks in Asana and add two new custom fields named "Urgent" and "Important." Set these fields to have options "Yes" and "No" to easily categorize tasks according to these criteria.
Organize Tasks into Four Quadrants:
Use Asana’s Board view to create four sections corresponding to each quadrant of the Eisenhower Matrix:
Do First (Urgent and Important): Tasks that require immediate attention and action.
Schedule (Important but Not Urgent): Tasks that are important without requiring immediate action, which can be scheduled for a later time.
Delegate (Urgent but Not Important): Tasks that need to be done soon but can be completed by someone else.
Don’t Do (Neither Urgent nor Important): Tasks that can be dropped or revisited if priorities change.
Assign and Prioritize Tasks:
As you or your team add tasks to Asana, assign them to the appropriate quadrant by setting the "Urgent" and "Important" fields. This visual arrangement help you understand task priorities and manage your workload efficiently.
Using the Eisenhower Matrix for Delegation and Time Management
Delegation of Urgent Tasks:
Focus on the "Delegate" quadrant to identify tasks that are urgent but not important for your personal attention. Assign these tasks to appropriate team members with clear instructions and deadlines.
Managing Non-Urgent Tasks:
Review tasks in the "Schedule" quadrant at the beginning of each week or month. Plan when these tasks will be addressed and add them to your or your team’s calendars within Asana.
Minimizing Less Critical Tasks:
Periodically review the "Don’t Do" quadrant to clean up tasks that are no longer relevant. This helps maintain focus on tasks that truly matter.
Regular Reviews and Adjustments:
Conduct regular reviews to reassess the urgency and importance of ongoing tasks.
Strategy 6: Breaks and Downtime Using Asana
One effective way to combat this issue is by ensuring that team members have sufficient downtime and that their time off is managed efficiently. Using Asana to handle PTO (Paid Time Off) requests and create a master calendar can significantly contribute to reducing burnout by promoting a healthy work-life balance and ensuring clear communication about availability and workloads.
Creating a Master Calendar for PTO and Events:
Set Up the Master Calendar:
Create a new project in Asana named "Master Calendar". This will centralize all team events, including PTO, birthdays, holidays, and work anniversaries.
Add custom fields like "Event Type" with categories for holidays, PTO, team meetings, and other events. Include fields for start and end dates to manage recurring events annually, such as holidays.
Organize and Colour-Code Events:
Organize events by type and apply colour coding for quick visual reference. For example, use different colours for PTO, holidays, birthdays, and team meetings.
Ensure the calendar view is shared with your team, providing everyone visibility into team schedules and availability.
Implementing a PTO System
Create a Form for PTO Requests:
Use Asana's form feature to handle PTO requests. Set up a form titled "PTO Submissions" linked to the Master Calendar project.
Include fields in the form for employee name, email, type of leave, start and end date, and a field for the number of hours off, which correlates to the estimated time for workload planning.
Automate PTO Management:
Configure automation in Asana to manage the PTO approval process. Set rules for when a PTO form is submitted, such as automatically moving the request to the PTO section and updating relevant custom fields.
Utilize branching logic in the form to handle different types of leave requests, like single-day or consecutive days, ensuring the information directly updates the calendar.
Manage Access and Privacy:
Adjust project settings to maintain privacy. Set the Master Calendar project to be private to project members to ensure sensitive information, like PTO details, remains confidential.
Consider adding form submitters as collaborators on their PTO tasks so they can track the status of their requests and provide additional information if needed.
By integrating these time management strategies into your daily routines with Asana, you build a supportive work environment that encourages a healthy work-life balance and reduces stress. Adopt these practices to improve your team’s productivity and safeguard their well-being, ensuring a resilient and thriving workplace.