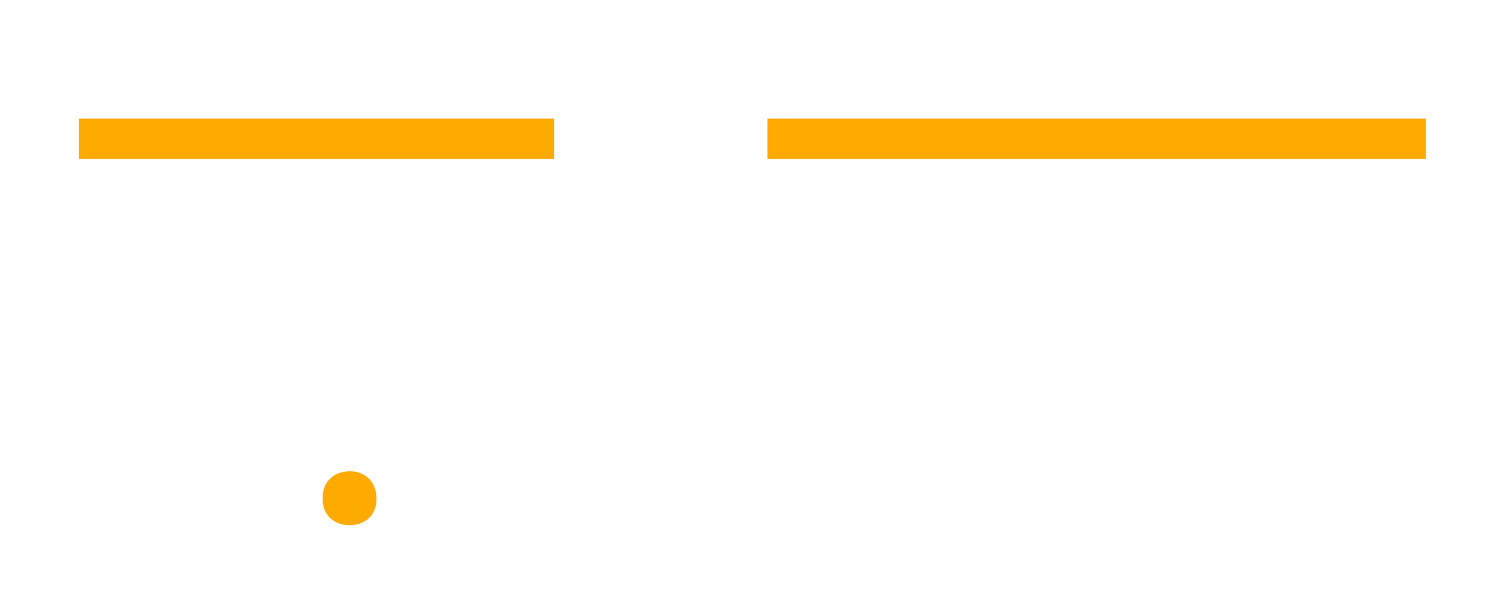10 Awesome Things You Can Do with Asana
Since its establishment in 2008, Asana has accumulated a plethora of features and functionalities that address the needs of its end users. Some of them are fairly simple and apparent, features that you know and use daily. Other features, however, are under-utilized, many of which you might not have been aware of!
In this blog, we shine a light on a few stand-out features in Asana that we found to be immensely useful in our day-to-day.
Forward Emails to Turn Them into Asana Tasks
Not everyone you work with will strictly use Asana (that’s okay!), and you’ll find yourself swamped with emails containing actionable items. One easy and quick way to turn these emails into tasks on Asana is by forwarding them to x@mail.asana.com. Asana will automatically assign them to you on your task list.
Wanna go even further with this feature? You can name a task by adding a subject line, assign tasks to team members by adding their email addresses to the “to” field and include followers to the task using the “CC” field. Magic!
Create Recurring Tasks
No matter the size of your organization, recurring tasks are inevitable, and oftentimes, easy to forget. Asana allows you to create tasks that occur on regular basis within seconds.
To set a repeating task, click into the “Due Date” field within the task, and select “Set to repeat”. You can “Repeat” the task daily, weekly, monthly, yearly or periodically, and also have the option to add an interval to be more precise.
Just remember, these tasks will only show on your calendar for the next time they’re due, and not every single time they occur in the future. Once you mark the task as completed, Asana will automatically generate the same task with its new due date.
Better Utilize Tags
Tags in Asana are easy to use but underutilized. The main function of the tags is to group certain content or scenarios for a better vision of what needs to be done. For instance, if you use tags to label the level of urgency of each task, you can click on the “Urgent” tag and view all the tasks that need to be dealt with immediately across all projects. You can also use tags to label content types and the amount of time allotted to a task. There is no right way to using tags, so get creative!
To create a tag, open a task and press Tab+T. A “Tags” field will appear where you can type in a new tag and assign a colour code to it.
Utilize Asana Universal Reporting
A fairly recent addition to Asana, “Reporting” enables the creation of customized dashboards to track your team’s progress. Chances are you’re working on multiple projects across different departments, making it increasingly challenging to spot problem areas early on. With universal reporting, you’re given a comprehensive visual of the tasks that are hindering the project’s progress and where your team's time is allotted.
This live view allows for immediate detection of issues and a quicker repose to them. Moreover, you can share these dashboards with your team and give them the flexibility to create charts on any stream of work.
Merge Duplicate Tasks
There will be instances when you find the same tasks added multiple times within a project. It often happens with big teams where different members assign the same task separately. Asana’s “Merge Duplicate Tasks” feature instantly locates and combines duplicated tasks.
To merge tasks, click on the three dots icon on the top right, select “Advanced actions” and then “Merge Duplicate Tasks”. You can also use the shortcut shift+tab+D. You can either select a task from suggested matches (Asana’s smart like that) or paste a link to the other duplicated task.
Use “Rules” to Automate Tasks
Are you ready to learn a Jedi-level Asana trick? Asana has made it easy for you to automate routine tasks and reduce bottlenecks with their “Rules” feature. With this feature, you can automate where tasks can go when they are marked complete or assign people to a task if it reaches a certain stage in the process.
To use this feature, click on “Rules” on the top right side of the project and then select “Let’s go!”. You can either go with one of their predetermined rules or choose to customize your own.
Integrate Asana with Other Software
Asana allows you to integrate just about every productivity software you use, from Salesforce, MS Teams to Slack and Google Drive. You can convert Slack conversations into tasks, track a task duration with Harvest without leaving Asana, attach Dropbox or Google Drive files directly to tasks, add Zoom links and so much more!
Use Asana Keyboard Shortcuts
You might not have noticed this, but a few simple taps on your keyboard can save you time navigating Asana. Not that Asana is hard to use, but these shortcuts provide convenience and efficiency so you can focus on your work. A few shortcuts to remember:
New task --> Enter
Assign to Me --> Tab-M
Set Due Date --> Tab-D
Archive --> I
Move to inbox --> U
For more keyboard shortcuts, check out Asana’s full list.
Utilize Asana’s Free Templates
Asana recognizes that not all its users acquire the same skillsets in developing and managing projects. Establishing a project board can be daunting, especially when you are not certain of how to divide the work or what to measure. To address this, Asana has developed a template gallery free for anyone to import and use. These templates are organized under different categories and subcategories to facilitate the process of searching for the right template.
Whether you’re a seasoned project manager or barely starting out, we recommend you browse Asana’s template gallery before you start a project. Not only will you find a template that suits your needs, but you’ll also cut down on the time creating a project board.
Use Images and Videos to Describe Tasks
A picture is worth a thousand words, and when it comes to describing tasks, videos and photos can be lifesavers. While Asana’s task format facilitates the communication of a task through a description field and links, you can take it a step further and attach media to give a clear vision of how the task should be approached. This feature proves to be quite helpful with establishing an internal knowledge base for your company.
To add a photo or video, simply select the “+” icon located under the Attachments section at the bottom of each task.
We hope you found a number of these functionalities useful, if not completely mind-blowing. Let us know which feature you found completely helpful, or if we missed any of your favourites, too!